How to Fix Windows 10 Thumbnails Not Showing?
Something you only notice once it's gone is your thumbnails. Even if you've never recognised their significance, their absence instantly raises red flags.
When your thumbnails vanish, you won't be able to quickly preview files in File Explorer, which will make it appear weird. Opening each file now forces you to check its contents.
Thumbnails aren't limited to the File Explorer, however. You can preview open applications with them generated in your taskbar as well. You can distinguish between two Windows, for instance, if you open multiple tabs and use the generated thumbnails.
Why Does Windows 10 Not Display Thumbnails?
You must not have noticed that Windows 10 was no longer displaying thumbnails until something went wrong in the background.
On the most basic level, it's possible that you unintentionally turned off some system preferences that let Windows show the preview-sized pictures from your files.
A corrupt thumbnail cache is a possible additional source of the issue. Windows may not be able to access files that contain generated thumbnails due to malware infection, software conflicts, or hard drive issues.
_1704458163.webp)
Corrupt system files, faulty system updates, and issues with OneDrive syncing are some more causes.
How to Resolve the Problem "Windows Thumbnails Not Showing"
It's not a permanent loss of functionality if Windows isn't displaying thumbnails on your machine at the moment. Restoring your file previews is made more accessible when the root causes of the issue are eliminated.
In this article, we'll go over several techniques for getting Windows 10 to display thumbnails and fix bugs that keep the operating system from doing so.
Change the File Explorer Preferences
When enabled, a particular File Explorer setting stops your computer from displaying thumbnails. It is simple to overlook this setting because it is nested within the File Explorer Options interface. It's possible that you inadvertently enabled the option, which is why only icons are visible.
Thus, navigate to the File Explorer Options and turn off that configuration. The steps below will assist you in viewing thumbnails in Windows once more:
- Type File Explorer into the Start menu to open it.
- From the search results, select File Explorer Options by clicking.
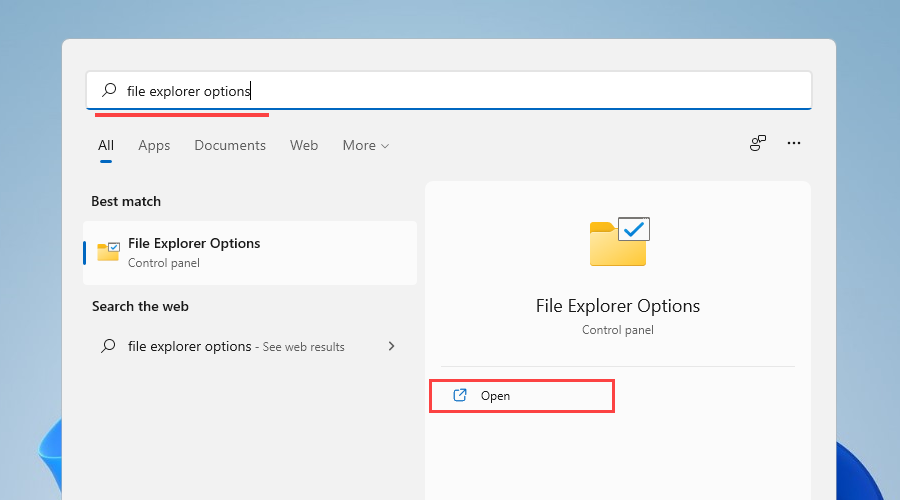
- Once the File Explorer Options dialogue window has opened, select the View tab.
- After that, select Advanced settings and make sure the box next to "Always show icons, never thumbnails" is not checked.
- After pressing the OK button, see if your thumbnails are now visible.
Restore the Original File Explorer Settings
File Explorer has a lot of settings, as you've noticed, and if you've been adjusting them frequently, there might be some conflicting preferences stopping your thumbnails from appearing. You can go back to the program's initial configuration since those choices permit the display of thumbnails.
Observe these steps to get File Explorer back to its original settings:
- Type File Explorer into the Start menu to open it.
- In the search results, select File Explorer Options.
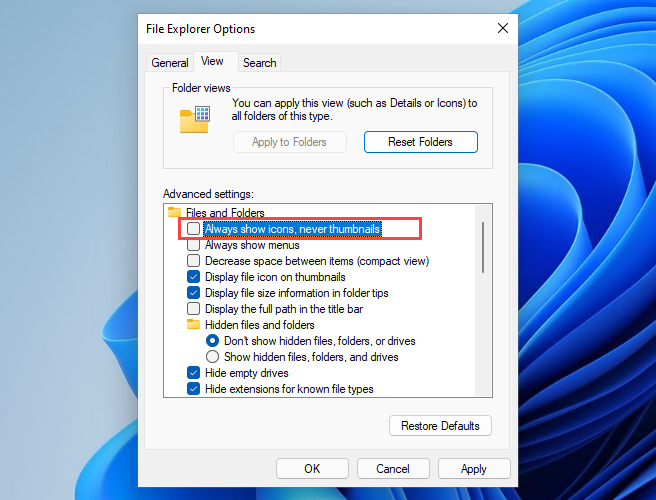
- On the File Explorer Options dialogue window's General tab, select the Restore Defaults button.
- Clear the Cache for Thumbnails
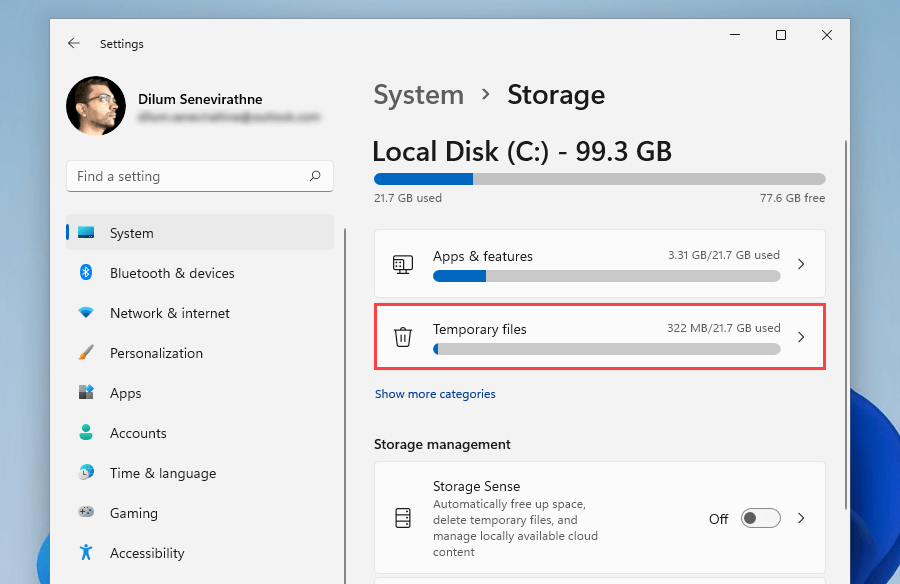
Windows creates a thumbnail for any new files you save to your system. The operating system stores the created thumbnail as a cache file on your hard drive. In this manner, it can show the preview as soon as you open File Explorer rather than rendering it every time you open the file.
These cache files can occasionally become corrupt as a result of hardware malfunctions, software conflicts, and system errors. By clearing out your whole thumbnail cache, you can make Windows create new thumbnails.
There are several methods for clearing the cache, including using File Explorer or the Disc Cleanup utility. We'll walk you through each technique.
- Using the Disk Cleanup utility:
- Type "Disk Cleanup" into the Start menu.
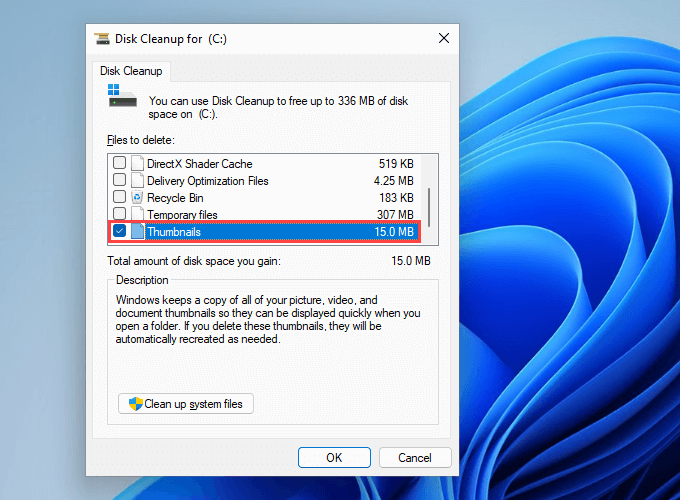
- In the search results, click Disk Cleanup and choose your primary drive.
- In the Files to Delete list, check the box next to Thumbnails.
- To let Disk Cleanup gather temporary system files, including thumbnails, click the "Clean up system files" button.
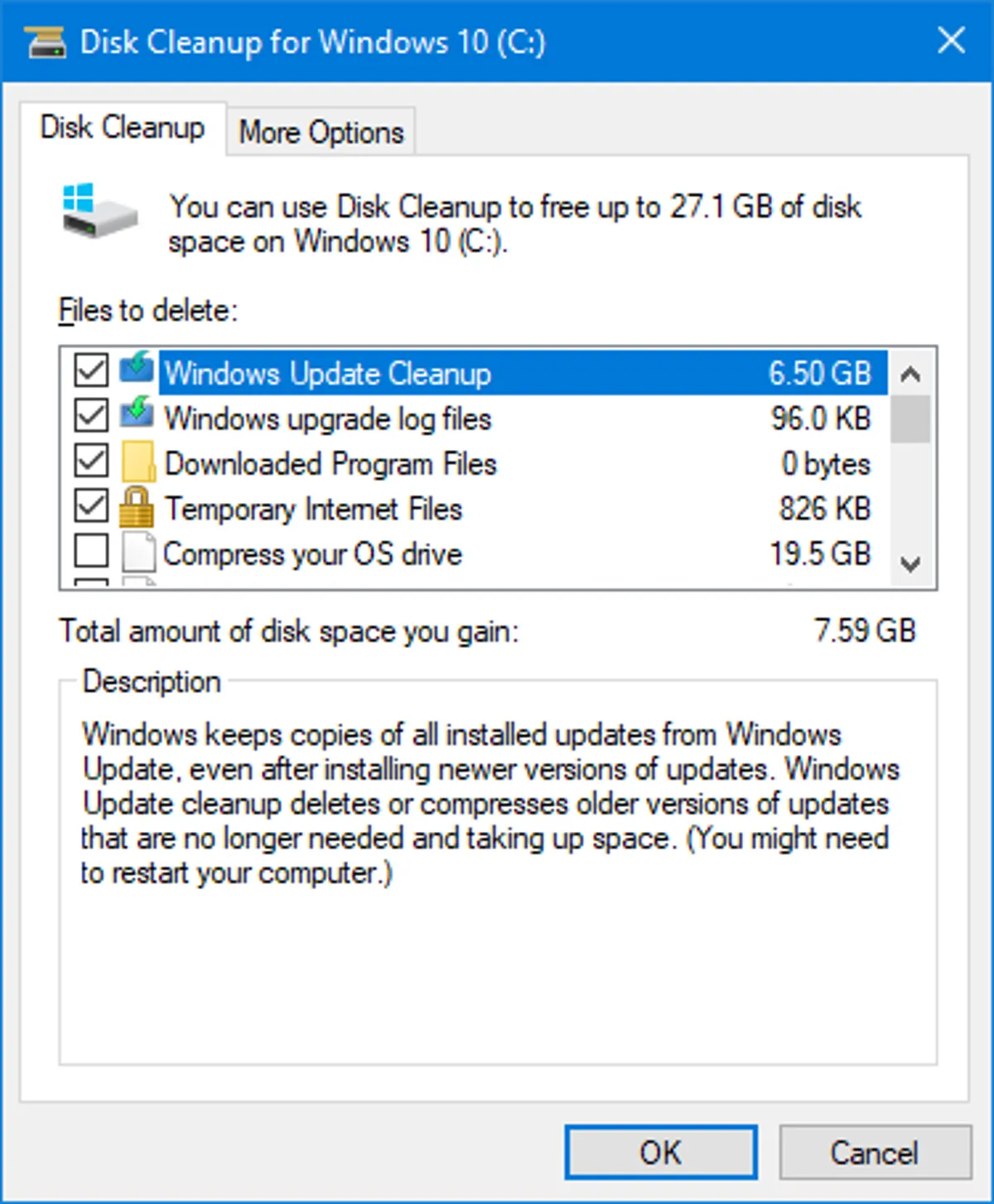
FAQs
Q1. Describe Thumbnails.
Windows users can recognise files, folders, and even applications with thumbnails, which are tiny previews of the contents.
Q2. In Windows 10, how can I change the icons on thumbnails?
Uncheck the "Always show icons, never thumbnails" option in the File Explorer Options window on the View tab to convert file icons to thumbnails.
- Jhon Miller
- Last Update: 01 Feb 2024
Popular Blogs